The Ultimate Guide to Converting M2TS to MP4 (3D Plus) for Easy Viewing
Advertisement
M2TS files are known for high-quality video but not for being easy to work with. You'll mostly see them in footage from camcorders, Blu-ray rips, or AVCHD recordings. They tend to eat up a lot of storage and are picky with playback devices. If you've ever tried opening one on your phone or uploading it somewhere, chances are it didn't go as planned. That's why converting to MP4—especially MP4 with 3D support—is the smart move. It reduces the file size, keeps most of the quality, and works almost everywhere. Let's look at how to get that done using different tools.
How to Convert M2TS to MP4 (3D Plus) using Different Tools
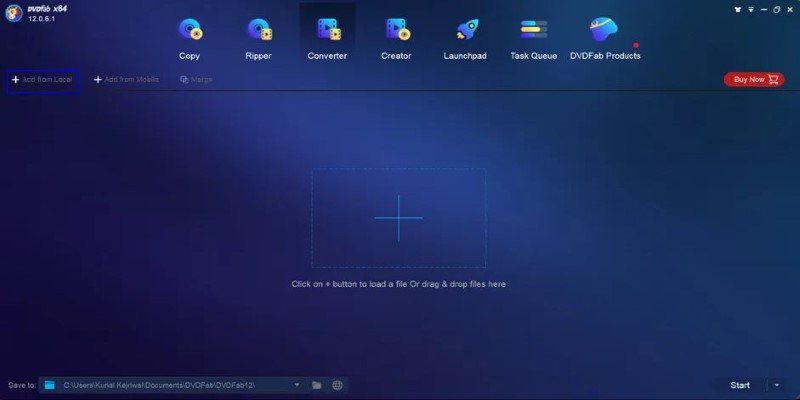
How to Convert M2TS to MP4 (3D Plus) Using HandBrake
Begin by downloading HandBrake from its home page. It's free, small, and available for Windows, macOS, and Linux. Once installed, launch it and drag your M2TS file into the application window, or go to the "File" option to select it on your device. You'll find a list of presets on the right side of the screen. Select something like "Fast 1080p30" for casual use. Ensure the file format is set to MP4 in the "Summary" tab. Most default settings can remain as they are unless you would like to fine-tune options such as bitrate or resolution. When you are ready, hit the "Start Encode" button and wait until the encoding is complete.
A quick note: HandBrake doesn't support 3D video. So, if your M2TS file contains 3D data, this method will flatten it into a standard 2D file.
How to Convert M2TS to MP4 (3D Plus) Using DVDFab Video Converter
DVDFab’s Video Converter is a better choice if you're working with 3D footage. Start by installing it from DVDFab’s official site. Once open, click the "Converter" tab and load your M2TS file into the main interface. Then, click on the profile icon to open the format list. Choose MP4 as your output format, then select the 3D option next to it. From there, you'll get choices like "Side-by-Side," "Top and Bottom," or "Anaglyph," depending on what your playback device supports. After selecting your preferred 3D mode, you can customize resolution, audio settings, and encoding quality. Once everything looks good, click the "Start" button and wait for the software to do its job.
This method works well if you're serious about keeping the 3D features and want full control over output quality.
How to Convert M2TS to MP4 (3D Plus) Using VLC Media Player
VLC might already be on your computer, and while it's mainly used to play media files, it can handle simple conversions, too. Open VLC and click on "Media," then choose "Convert / Save." Add your M2TS file using the "Add" button. Click "Convert / Save" again at the bottom. In the next window, you'll see a dropdown labeled "Profile." Pick "Video - H.264 + MP3 (MP4)." Then, set the destination file path and give your converted file a name with a ".mp4" extension. Hit "Start," and VLC will begin converting.
That said, this method doesn’t preserve 3D. If you’re converting for standard viewing or sharing, VLC is enough. But if you want to keep the 3D look, it won’t work.
How to Convert M2TS to MP4 (3D Plus) Using XMedia Recode
Download and install XMedia Recode from its official website. Open the software and click "Open File" to load your M2TS video. Under the "Format" tab, set the output container to MP4 and choose H.264 as the video codec. Next, go to the "Filters/Preview" tab, scroll down to "Stereoscopic 3D," and enable it. Choose the output format that suits your display—"Side-by-Side" or "Top and Bottom" are commonly used. Go back to the main tab, set your output location, and click "Add to queue." Then, hit "Encode" to start the conversion.
XMedia Recode gives you more control over 3D settings and is a solid option for those who don’t mind a slightly more technical interface.
How to Convert M2TS to MP4 (3D Plus) Using FFmpeg

If you're comfortable with command-line tools, FFmpeg is one of the most powerful and flexible ways to convert video. It's free, cross-platform, and widely used by professionals.
First, download FFmpeg from its official website and install it. Once it's installed, open your terminal or command prompt.
To convert a standard M2TS file to MP4, you can use a command like:
css
CopyEdit
ffmpeg -i input.m2ts -c:v libx264 -crf 23 -preset medium -c: a aac output.mp4
If your source is 3D, you’ll need to handle it manually using FFmpeg’s video filters. For example, if it’s a side-by-side video and you want to keep it that way, you just convert it as is. You can also adjust scale, crop, and padding options to fit your target format.
This method gives you deep control, but it’s best if you already know a bit about encoding and video formats. FFmpeg doesn’t add a “3D Plus” tag automatically—you'll need to manage that in your file labeling or metadata.
How to Convert M2TS to MP4 (3D Plus) Using Wondershare UniConverter
Wondershare UniConverter is paid software, but it's very user-friendly and includes support for 3D video. Download and install it from Wondershare’s official site. Once it’s open, drag your M2TS file into the interface. From the format list, select MP4, and under “Video Settings,” you’ll find a 3D tab. Choose the 3D style—Side-by-Side or Top and Bottom.
You can preview the video before converting it and even trim or crop it if needed. After selecting the output folder, hit "Convert" and let the software take care of the rest. It’s one of the easier options if you’re dealing with 3D files and don’t want to get too technical.
Final Thoughts
Working with M2TS files doesn’t have to be a hassle. If you’re converting for standard use and just want something more compatible, HandBrake and VLC are free, simple options. If your goal is to keep the 3D elements intact, DVDFab and XMedia Recode are better suited for that task. It comes down to what you’re trying to achieve—quick conversion, full 3D support, or something in between. Once you’ve found the tool that fits, the rest is just a few clicks away.
On this page
How to Convert M2TS to MP4 (3D Plus) using Different Tools How to Convert M2TS to MP4 (3D Plus) Using HandBrake How to Convert M2TS to MP4 (3D Plus) Using DVDFab Video Converter How to Convert M2TS to MP4 (3D Plus) Using VLC Media Player How to Convert M2TS to MP4 (3D Plus) Using XMedia Recode How to Convert M2TS to MP4 (3D Plus) Using FFmpeg How to Convert M2TS to MP4 (3D Plus) Using Wondershare UniConverter Final ThoughtsAdvertisement
Related Articles
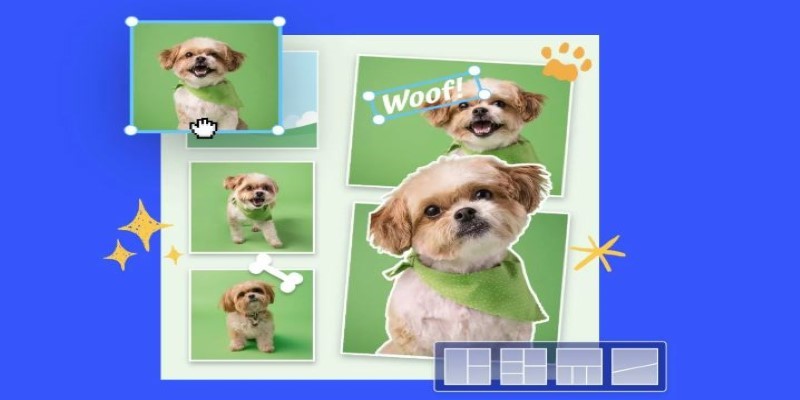
7 Best Online Tools to Create Picture and Video Collages

How to Make Your Videos Look Stunning: 3 Simple Ways to Optimize Video Quality
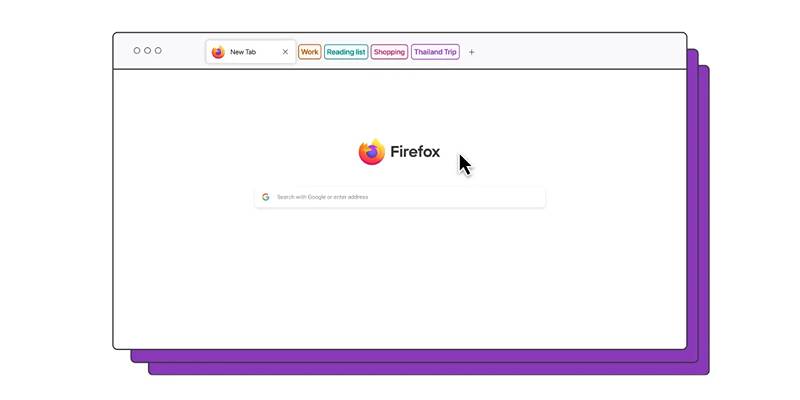
Firefox Finally Adds Tab Groups, Solving a Long-Standing User Demand

How to Upscale Video Resolution and Reduce Noise: 10 Effective Methods

Top Movie Making Tools for New Creators and Experienced Editors
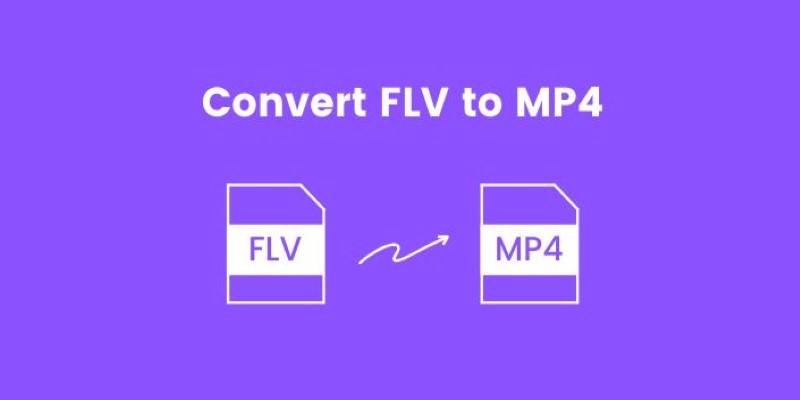
How to Convert FLV to MP4 for Free: Top Tools and Easy Methods

Prep Camcorder MTS/M2TS Footage for Smooth Final Cut Pro Ed-iting

6 Best Game Capture Tools for Smooth and Easy Recording
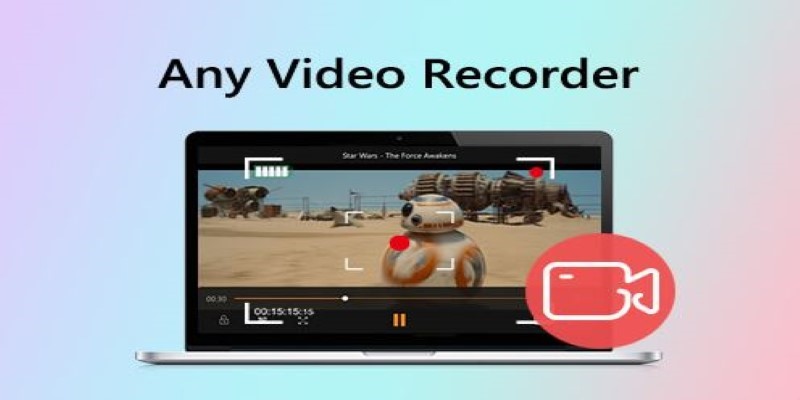
Top Screen Recording Tools You Should Try Instead of Any Video Recorder

How to Capture Your Best CSGO Gameplay: A Simple Guide for Players
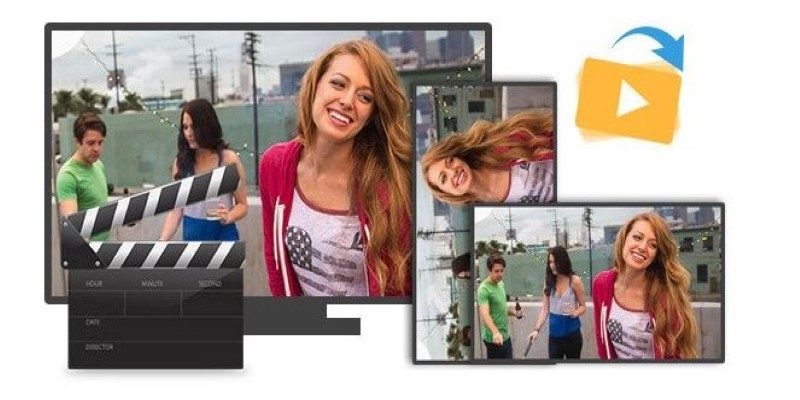
Step-by-Step Guide to Rotating a Video File on Your Computer
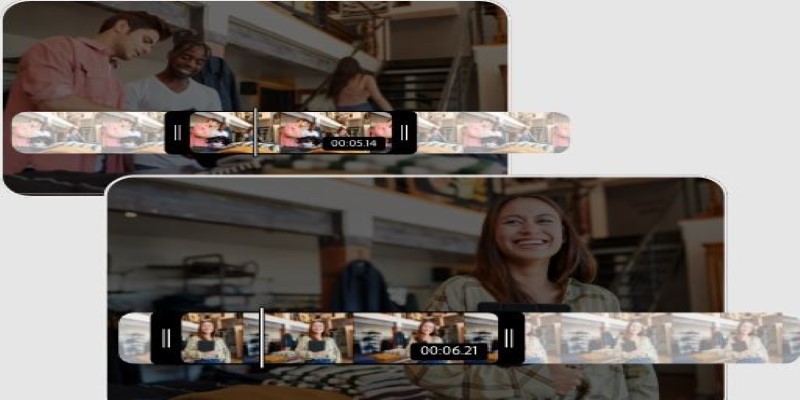
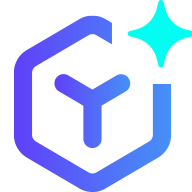 novityinfo
novityinfo